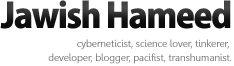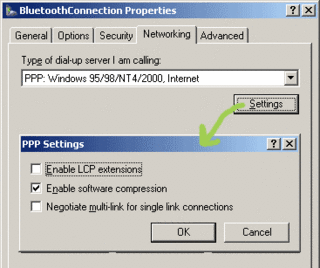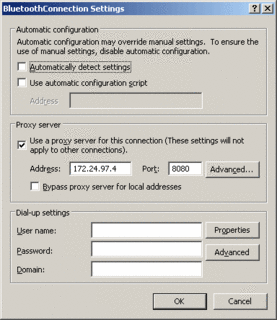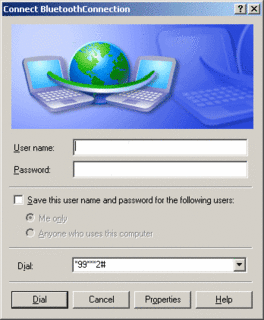Saturday, January 1. 2011
Use a VPN to bypass ISP issues and restrictions
So apparently Dhiraagu has been under some sort of attack since day before yesterday and that is the reason Dhiraagu Internet subscribers are getting patchy Internet connectivity. I am not sure what kind of attack it is under but I presume it is of the DoS variety aimed at driving down their QoS levels. From the looks of it, the attack seems to be being targetted at, or atleast affecting, the Internet proxy/filters and DNS servers at Dhiraagu. Anyway, if you are as frustrated as me with patchy Internet then here's a quick fix solution: install and use a VPN.
A Virtual Private Network working over the Internet connects one computer to another via a private virtual "tunnel" and routes data between the computers. A VPN will allow you to browse the Internet via the remote computer's Internet connection so you aren't affected by (some) issues affecting your ISP and bypasses restrictions imposed by your ISP. As opposed to using a remote proxy server, a VPN can route all your Internet traffic via the virtual tunnel allowing you to bypass all local restrictions entirely. Use of a VPN, on laptops and mobile phones, is highly recommended if you frequently connect to Wifi hotspots at restaurants, airports etc to keep your data secure from being snooped.
There are many VPN service providers, including those that offer free services. A list of VPN providers is available at start-vpn.com. Here are a few I've used and tried.
Ivacy
Ivacy has both free and paid services. I quite like their volume-based paid plan which currently gives 1 GB for 0.67$ and a wide range of geographical locations for an end-point. The geographical location allows you to access services such as BBC iPlayer and Hulu which are region restricted. They even have a Ivacy Firefox extension that integrates into Firefox, which is handy if you use the browser.
Ultrasurf
Ultrasurf is extremely easy to use and their client, a 1.1 MB download, runs straight without requiring any installation.
UltraVPN
UltraVPN offers OpenVPN-based VPN access with a free registration process. They have a cross-platform open-source client allowing you to use it on Windows and Mac OS.
PacketiX VPN
PacketiX VPN is free and offers several nifty featues. Their Secure Internet Test Service gives access to a secure VPN for web usage and, for the more geek minded, their VPN Online Test Environment allows you to create a virtual VPN hub that connects together several of your devices.
ProjectLoki
ProjectLoki offers a public VPN server, connected through their free 1.1 MB client software, which you can use as a guest. Their paid services include more data transfer. They also offer special VPN server software that you can run and have your computer(s) connect to.
Happy New Year btw
A Virtual Private Network working over the Internet connects one computer to another via a private virtual "tunnel" and routes data between the computers. A VPN will allow you to browse the Internet via the remote computer's Internet connection so you aren't affected by (some) issues affecting your ISP and bypasses restrictions imposed by your ISP. As opposed to using a remote proxy server, a VPN can route all your Internet traffic via the virtual tunnel allowing you to bypass all local restrictions entirely. Use of a VPN, on laptops and mobile phones, is highly recommended if you frequently connect to Wifi hotspots at restaurants, airports etc to keep your data secure from being snooped.
Free VPN Services
There are many VPN service providers, including those that offer free services. A list of VPN providers is available at start-vpn.com. Here are a few I've used and tried.
Ivacy
Ivacy has both free and paid services. I quite like their volume-based paid plan which currently gives 1 GB for 0.67$ and a wide range of geographical locations for an end-point. The geographical location allows you to access services such as BBC iPlayer and Hulu which are region restricted. They even have a Ivacy Firefox extension that integrates into Firefox, which is handy if you use the browser.
Ultrasurf
Ultrasurf is extremely easy to use and their client, a 1.1 MB download, runs straight without requiring any installation.
UltraVPN
UltraVPN offers OpenVPN-based VPN access with a free registration process. They have a cross-platform open-source client allowing you to use it on Windows and Mac OS.
PacketiX VPN
PacketiX VPN is free and offers several nifty featues. Their Secure Internet Test Service gives access to a secure VPN for web usage and, for the more geek minded, their VPN Online Test Environment allows you to create a virtual VPN hub that connects together several of your devices.
ProjectLoki
ProjectLoki offers a public VPN server, connected through their free 1.1 MB client software, which you can use as a guest. Their paid services include more data transfer. They also offer special VPN server software that you can run and have your computer(s) connect to.
Happy New Year btw